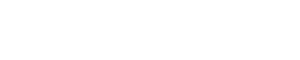THE_INSTRUMENT MANUAL
First Steps
I tried to make THE_INSTRUMENT as intuitive as possible but there is some stuff that is very valuable to know. If you want to know what a button or knob is doing hover with your mouse over it and you will find some informations showing up in the right upper corner of the plugin. I really recommend to watch the introduction video. It takes a couple of minutes and you will instantly know how to get the most out of THE_INSTRUMENT.
Here are the most important parts you should know:
THE_INSTRUMENT has 3 main parts.
The SOUNDS, the COMPOSER PANEL and the AUDIO EFFECTS
SOUNDS
You can browse through the sounds by opening the sound browser. To open it click on the preset name / select a preset. In the third column you can see all the currently installed sounds. To filter the sounds you can select an instrument category in the left column and/or filter more by using the tags column in the middle. You can select multiple tags. Make sure you deselect tags (or remove all in the upper right corner) if you ´ want to get rid of the filter.
You can also browse through the presets using the up and down keys on your keyboard.
COMPOSER PANEL
The COMPOSER PANEL is the heart of THE_INSTRUMENT.
On the right you can select your overall key from C to B.
The key dropdown is followed by THE_HACK section. THE_HACK is a chord device for Ableton live which was the first plugin I ever released end of 2021. I kept the name but this is a much more advanced version. By default it is disabled. Click on the square button in the right top corner of the section (where it say “OFF”) to switch the modes.
Clicking once will open the CHORD MODE. There are countless chord presets that you can browse through by clicking the arrows next to the preset name or by opening the chord preset browser. The chord preset browser can be accessed by clicking on the chord preset name.
Now when you are playing single keys THE_INSTRUMENT will transform them into chords. No matter what key you have selected the C note will always be the first chord of the progression. In the key of A Minor for example playing the C note will output a A Minor chord. You can completely forget about the black keys of your keyboard. You just play the white keys (C Major) and THE_INSTRUMENT will take care of the rest. You are basically inputting the steps of the progression by playing keys.
MELODY GENERATOR
When the plugin is set to CHORD MODE below the RHYTHM SECTION the Melody Generator Button appears.
Once clicked a window opens and the plugin will start to play a melody based on the current Chord Setting and Key.
When PREVIEW is on – whatever MIDI is currently on the track will be ignored and the plugin will just play the melody synced to the host of your DAW. Each time you press the generate button a new melody will be generated. If you like what you hear drag the melody as MIDI file from the DRAG MIDI Panel on the Midi Track of your DAW. Now deactivate PREVIEW and also deactivate the chord mode and you can edit the Melody in your DAW as you like.
Clicking on the mode selector will turn chord into MELODY MODE. Now the same applies but for playing melodies/basslines. The plugin will automatically set the scale based on the chord preset you selected but you can change it of course by clicking on the name of the scale. No matter what you are playing THE_INSTRUMENT will transform it into the scale selected.
Next to THE_HACK section you will find THE_STRUM.
This only works in chord mode so the on button will only appear when chord mode is active. The strum will “pearl” the chords based on the speed you set on the speed button. Use it especially with key and guitar sounds.
The next section is THE_RHYTHM section.
Once turned on the plugin will play rhythms based on the preset selected (click on the the preset name to open the rhythm preset browser).
Important: overlap your notes to keep the rhythm playing also when you are changing notes. If you don’t overlap the notes the rhythms will start from the beginning with every new note played.
Using rhythms and sequences in combination with the melody or chord modes is where the magic is happening!
You can use the RECORD FUNCTION to turn the melodies and chords that you are generating into MIDI files by clicking the record button, playing back the part you want to turn into a midi file and stopping the playback again. A Finder/Explorer window containing your generated midi files will automatically open.
If you want to know the name of the chord that you are playing activate WHATTHECHORD.
On the left and right side next to the keyboard you can find a PLUS and MINUS symbol that transposes the outputted Midi octaves up and down.
AUDIO EFFECTS
Besides the pretty self explanatory audio effects like reverb and delay you can find THE_SHAPER on the left side of the plugin. THE_SHAPER is a volume envelope that is synched to the tempo and timing of your daw or in other words a side chain effect that you can instantly use without the need to route a kickdrum into the plugin.
On the right upper corner of THE_SHAPER panel you will find a symbol with two arrows.
Click the symbol to switch to THE_FILTER.
THE_FILTER has three different modes:
ONE SHOT
with every note the sound will be filtered in from low to high frequencies. Adjust the attack knob to define how long the filtering will take.
LOOP MODES
In the Loop Modes the filter will follow either a sine wave or a square wave (Loop 2) and will sync the modulation to the host tempo and the playback position.
The STAB effect in the main FX panel on the right side is rhythmically cutting the sound (synced to the host). Use it for building tension in buildups for example.
The DROWN effect is a combination of tape saturation, hall and analogue filters that will turn any sound in a vibey lofi direction.
On the top left corner of the plugin you will find several letters that you can click to COPY AND PASTE SETTINGS from one instance of THE_INSTRUMENT to another. C copies the values of THE_HACK, the key, THE_RHYTHM and THE_SHAPER. Pressing P will paste all settings, pressing K will copy the key only and S the settings of THE_SHAPER only.
In the SETTINGS Panel you can activate Velocity mode. Once activated the sounds will react to the inputted velocity.
You can also activate MONO MODE which limits the voicing to one voice and adds a glide with a fixed speed if notes overlap.
NEW SOUNDS AND CHORD/RHYTHM PRESETS
On the right top side of the plugin below the Settings buttons you will find a waveform symbol. If there is new free content available this Icon will be highlighted in magenta.
Click on the Icon and you will see the available content that you can download and instantly use once finished.
If you encounter any problems, check our FAQ here, or contact us anytime via mail at support@philspeiser.com for personal support.